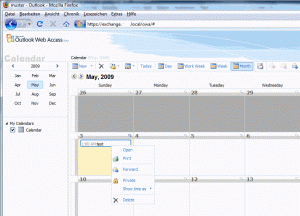Dies ist ein kurzer Erfahrungsbericht/Anleitung, wie man die Betaversion von Exchange Server 2010 zu Hause (DSL-Router mit NAT) in einer virtuellen Testumgebung installiert und für den direkten Empfang und das direkte Senden von E-Mail konfiguriert.
Natürlich sollte man solch eine Konfiguration nicht in einer Produktivumgebung einsetzen. Eine Veröffentlichung eines Exchange Servers im Internet sollte immer über einen ISA Server geschehen. Zumal es sich bei einem DSL-Anschluss in der Regel um dynamische IP-Adressen handelt. Selbst wenn man eine quasi statische IP-Adresse von Kabeldeutschland hat, verweigern viele Mailserver die Annahme von Mails, die von einem Server mit einer IP aus einem dynamischen Adresspool kommt. Aber hier geht es ja nur um einen Test der Beta Version von Exchange 2010 in einer Testumgebung.
Im Netz bin ich über einen Bericht mit den Neuerungen im Exchange Server 2010 gestolpert. Dieser Bericht hat mich so neugierig gemacht, dass ich mir gleich zu Hause das ISO Image der 360 Tage Trial Version von Exchange 2010 heruntergeladen habe.
Ein erster Versuch, die Vorabversion von Windows Server 2008 R2 für die Installation zu nehmen, schlug fehl. Aber auf einem aktuellen Windows Server 2008 lief die Installation relativ problemlos. Zuvor wurde noch eine Testdomäne auf einem weiteren Windows Server 2008 R2 aufgesetzt, die nötigen Rollen und Features, die Exchange 2010 voraussetzt, installiert und dann das Hauptsetup gestartet.
Um Exchange 2010 richtig testen zu können, habe ich bei meinem Domainhoster für eine bisher nicht verwendete Domain einen neuen Hostrecord mit der IP-Adresse unseres DSL-Anschusses angelegt. Danach wurde noch ein MX Record erstellt, der auf den zuvor angelegten Hosteintrag zeigt.
Um Exchange mitzuteilen, für welche Domains Exchange zuständig ist, wurde in der Exchange Mangement Konsole unter den Organisationseinstellungen, Hub Transport, ein neuer Eintrag bei den Accepted Domains erstellt. Hier wurde die oben im DNS konfigurierte Domain eingetragen (Abb. 1).
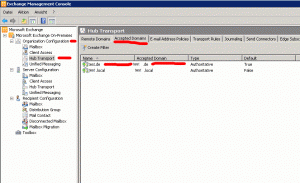
Nun ging es ans Testen.
Zuerst der Versuch, von Extern eine Mail an Exchange 2010 zu schicken. Kurze Zeit nach dem Absenden kam die Mail mit folgender Fehlermeldung zurück: #< #5.7.1 SMTP; 530 5.7.1 Client was not authenticated> #SMTP#
In der Standardkonfiguration von Exchange 2010 können also nur authentifizierte User eine Mail bei Exchange 2010 einwerfen. Im Blog des Exchange Server Teams wird gezeigt, wie man mit einer Einstellung erreichen kann, dass Exchange 2010 alle Mails aus dem Internet annimmt.
In der Exchange Server Managementkonsole sind unter „Server Konfiguration“ – „Hub Transport“ die Eigenschaften des „Default Receive Connectors“ aufzurufen und unter dem Tab „Permission Groups“ der fehlende Haken bei Anonymous Users zu setzten (Abb.2).
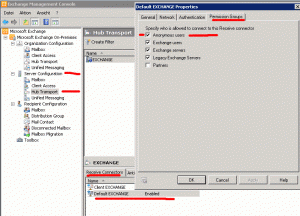
Ein erneuter Test mit der neuen Outlook Web Access Oberfläche von Exchange 2010 zeigt, dass nun Mails von „Extern“ ankommen.
Als nächtes wurde versucht, eine Mail aus Exchange 2010 an eine „externe“ Mailadresse zu senden. Es zeigte sich aber, dass dies ebenfalls mit den Grundeinstellungen von Exchange 2010 nicht funktioniert. Stichwort für das Senden ist hier „Send-Connector“. Der entscheidende Hinweis kommt ebenfalls aus dem Blog des Exchange Server Teams. In der Management Konsole von Exchange 2010 ist unter den „Organisationseinstellungen“, unter „Hub Transport“ auf dem Tab „Send Connectors“ ein neuer Send Connector anzulegen. Hier kann man nun einen beliebigen Namen angeben. Als Typ wählt man nur Internet aus. Auf der nächsten Seite des Assistenten fügt man nun einen Eintrag in die Adressliste hinzu. Diese Liste beinhaltet die Adressen, für die der Send Connector konfiguriert ist. Der Einfachheit halber kann man hier einfach ein * als Wildcard benutzen. So gilt der Send Connector für alle Adressen (Abb. 3).
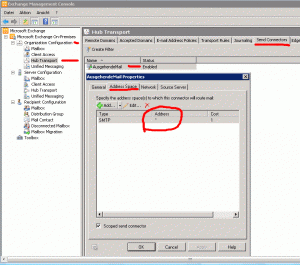
Nachdem der Send Connector erstellt wurde, funktioniert nun auch das Versenden von E-Mail aus dem Exchange Server 2010.
Der für mich wichtigste Unterschied zu Exchange 2007 ist das neue Outlook Web Access (OWA) von Exchange 2010. Endlich werden andere Browser gegenüber dem Internet Explorer nicht mehr benachteiligt. Dies merkt man vor allem bei der Kalenderansicht und bei den nun vorhandenen Kontextmenüs unter Firefox (Abb. 4).